巧用邮件发送实现图片大小格式批量转换
[10-22 12:33:21] 来源:http://www.qiuzhi518.com windowsxp 阅读:93999次
概要:的“通过电子右键发送照片”功能即可实现图片的格式和大小的批量转换。 1.BMP转换成JPG 在“我的电脑”中选中全部要转换的图像文件,单击窗口左侧“文件和文件夹任务”下的“以电子邮件显示发送所选项目”,出现“通过电子邮件发送照片”窗口(图1),选中“缩小所有照片”,单击“确定”之后,如果您的系统中没有配置文件,则会要求新建,否则直接调用Outlook或OE,在附件栏内就会看到图像被转换成了JPG格式(图2)。选中全部附件,把图像复制到目标文件夹即可。 图1 缩小所有图片 图2 转换成.jpg 2.缩小图像大小 如果图像太大,利用上述功能还可以使图像变小。单击图1中的“显示更多选项”,可出现三个选项(图3)。选择适当大小之后单击“确定”,系统会自动缩小图像大小并出现在附件栏中。 图3 选择图片大小
巧用邮件发送实现图片大小格式批量转换,http://www.qiuzhi518.com如何没有安装图片转换软件如何实现图片的批量转换呢?其实我们系统自带的“通过电子右键发送照片”功能即可实现图片的格式和大小的批量转换。
1.BMP转换成JPG
在“我的电脑”中选中全部要转换的图像文件,单击窗口左侧“文件和文件夹任务”下的“以电子邮件显示发送所选项目”,出现“通过电子邮件发送照片”窗口(图1),选中“缩小所有照片”,单击“确定”之后,如果您的系统中没有配置文件,则会要求新建,否则直接调用Outlook或OE,在附件栏内就会看到图像被转换成了JPG格式(图2)。选中全部附件,把图像复制到目标文件夹即可。
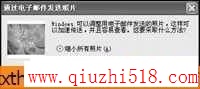
图1 缩小所有图片

图2 转换成.jpg
2.缩小图像大小
如果图像太大,利用上述功能还可以使图像变小。单击图1中的“显示更多选项”,可出现三个选项(图3)。选择适当大小之后单击“确定”,系统会自动缩小图像大小并出现在附件栏中。

图3 选择图片大小
